Exporting Outlook contacts to Gmail can be a daunting task, especially if you're not familiar with the process. However, it's not as difficult as you might think. buy naver accounts In this blog post, we'll guide you through the steps of exporting your Outlook contacts to Gmail.
Why Export Your Outlook Contacts to Gmail?
There are several reasons why you might want to export your Outlook contacts to Gmail. Perhaps you've recently switched to Gmail as your primary email service, and you want to make sure all your contacts are easily accessible. Or, maybe you're looking to consolidate all your contacts in one place.
Whatever your reasons, exporting your Outlook contacts to Gmail is a simple process that can be completed in just a few steps.
Step 1: Export Your Outlook Contacts
The first step in exporting your Outlook contacts is to export them from Outlook. Here's how:
Open Outlook and go to the "File" menu.
Click "Open & Export" and then select "Import/Export."
In the Import and Export Wizard, select "Export to a file" and click "Next."
Choose "Comma Separated Values" as the file type and click "Next."
Select the folder containing your contacts and click "Next."
Choose a location to save the exported file and give it a name. Click "Finish."
Step 2: Import Your Outlook Contacts into Gmail
Once you've exported your Outlook contacts to a CSV file, you can import them into Gmail. Here's how:
Log in to your Gmail account and click the "Google Apps" icon in the upper-right corner.
Select "Contacts" from the menu.
In the left-hand menu, click "Import."
Choose the CSV file you exported from Outlook and click "Import."
Map the fields in your CSV file to the corresponding fields in Gmail. Gmail should automatically match most of the fields, but you may need to adjust a few. Buy Snapchat Accounts Click "Import" when you're finished.
Step 3: Clean Up Your Gmail Contacts
Once you've imported your Outlook contacts into Gmail, you may want to clean them up. Gmail's import feature may not perfectly match all the fields in your CSV file, so you may need to do some manual cleanup.
Here are some tips for cleaning up your Gmail contacts:
Remove duplicate contacts: Gmail may create duplicate contacts during the import process. To remove duplicates, go to the "Duplicates" section in the left-hand menu and merge any duplicate contacts.
Add missing information: If any of your contacts are missing information, such as phone numbers or email addresses, you can add them manually by clicking on the contact and editing their information.
Update outdated information: If any of your contacts have outdated information, such as an old email address or phone number, you can update it by clicking on the contact and editing their information.
Delete unnecessary contacts: If you have any contacts that you no longer need, you can delete them by clicking on the contact and selecting "Delete" in the top-right corner.
Conclusion
Exporting your Outlook contacts to Gmail is a straightforward process that can be completed in just a few steps. Buy Craigslist account By following the steps outlined in this blog post, you can ensure that all your contacts are easily accessible in Gmail. Once you've imported your contacts, don't forget to clean them up to ensure that your contact list is accurate and up-to-date.
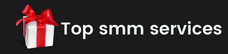
.jpg)










